How to use the Paperlike Digital Planner & JournalUpdated a year ago
Index
Introductory How-To Video (Recommended watch!)
Downloading and importing files to apps
Recommended Apps for Digital Planning & Journaling
Overview Of Planner & Journal Pages
Introductory How-To Video
⚠️ The Planner Lite and Journal Lite don't have navigation features.
Downloading and importing files to apps
Downloading Files
After finishing the customiser, you download your file by clicking on “Download”. Depending on the file type it may open the file in your browser, or you will get a prompt asking if you want to download the file. If you accept the prompt to download the file, it will land in your downloads folder.
Importing files to note taking apps
File opened in Browser:
If the file is open in your browser, then use the “share” icon (the square with an arrow pointing out upwards), and choose your preferred note taking app.
If you do not see your app of choice, tap ••• More to the far right. You can then locate your app from the pop-up list.
File downloaded to downloads folder:
If the file landed in your downloads folder, then click on the downloads tab (a circle with an arrow inside pointing down). Click on the file in your Downloads tab and the file will open in either a web browser or your iPad’s Files app. Use the “share” icon (the square with an arrow pointing out upwards), and choose your preferred note taking app.
If you do not see your app of choice, tap ••• More to the far right. You can then locate your app from the pop-up list.
Recommended Apps for Digital Planning & Journalling
Our digital journal and planner are PDF files, which is easy to import into most note-taking apps that support PDF files. Here the most popular note taking apps we have experience with, and can recommend for our planner and journal:
GoodNotes
Goodnotes is ideal for users who want powerful organization tools and customization. It offers infinite folder nesting, handwriting-to-text conversion, and customizable page templates, making it perfect for managing our digital planner and journal. Compatible with iPad, iPhone, Mac, Windows, and Android, it’s a versatile option for both detailed planners and creative users.
Tip: GoodNotes makes it possible to add your Planner and/or Journal to your Home Screen for quicker access. Here’s a YouTube short explaining how to do this: VIDEO
Notability
Notability is best for users who value simplicity and ease of use. It supports audio recording, searchable handwriting, and PDF annotation, making it great for straightforward planning and journaling. With a minimalist interface, it’s ideal for quickly importing and using our digital planner on iPad, iPhone, and Mac. Our CEO’s preferred note taking app for journaling since 2017.
Tip: Notability has a useful feature that deactivates links for a couple of seconds after you annotate with your Apple Pencil. During these seconds it will annotate on the links instead of leading you to the intended page. Just a heads-up, when you want to navigate to other pages using the links, simply wait a second or two for them to be active again.
Unsure which note taking App to choose? We’ve made an in-depth comparison, check it out here.
General Planner & Journal Pages Overview
⚠️ The Planner Lite and Journal Lite don't have navigation features.
Calendar Page
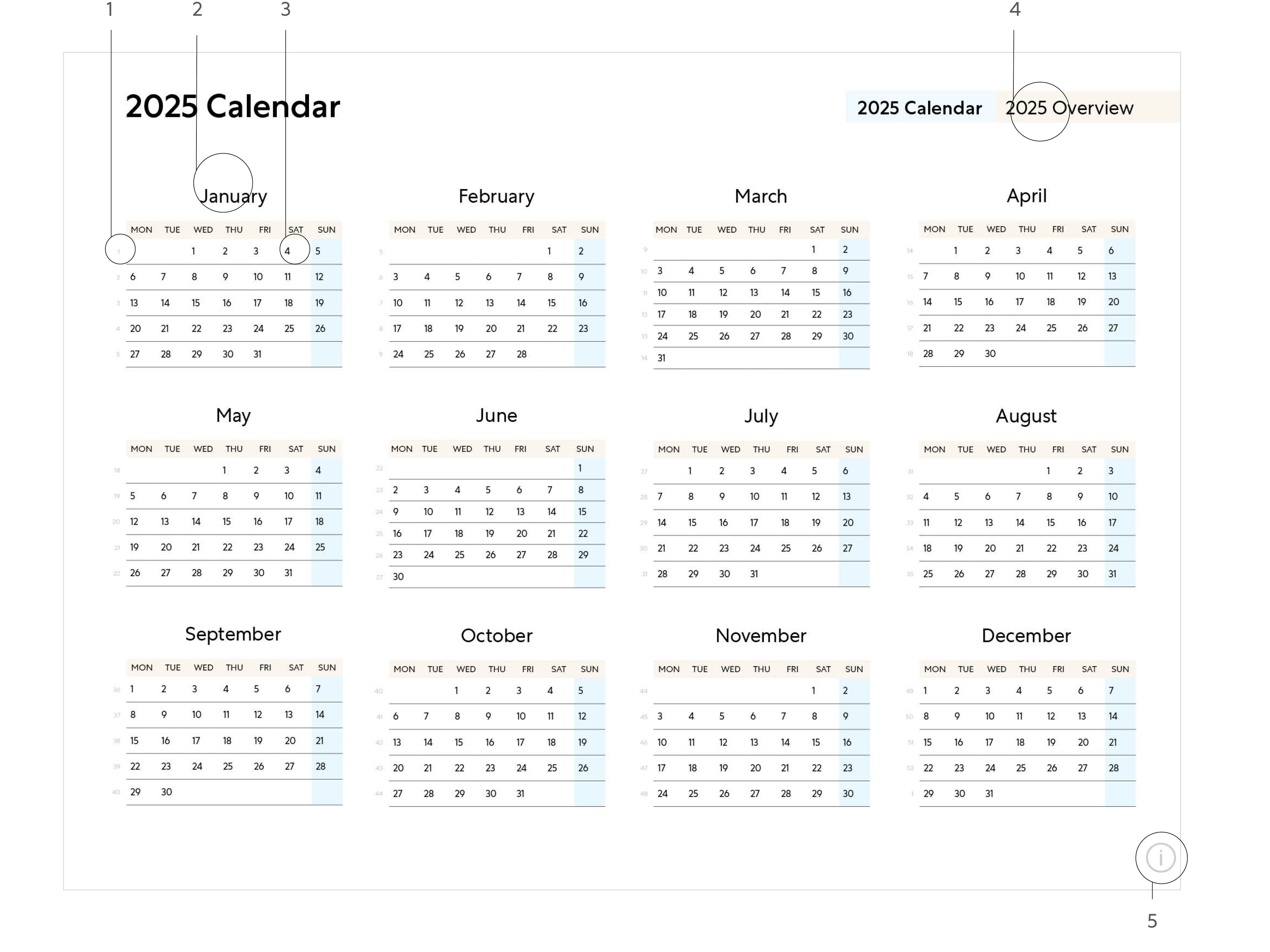
- Tap on any week to navigate to the corresponding week page.
- Tap on any month to navigate to the corresponding month page.
- Tap on any day to navigate to the corresponding day page.
- Tap 'Overview' to navigate to the page, displaying six months with individual dates.
- Tapping on the ⓘ icon at the bottom right of each page takes you to our “How To” page (where you’re at now) for when you need a refresher, inspiration and helpful tips and tricks.
Overview Page
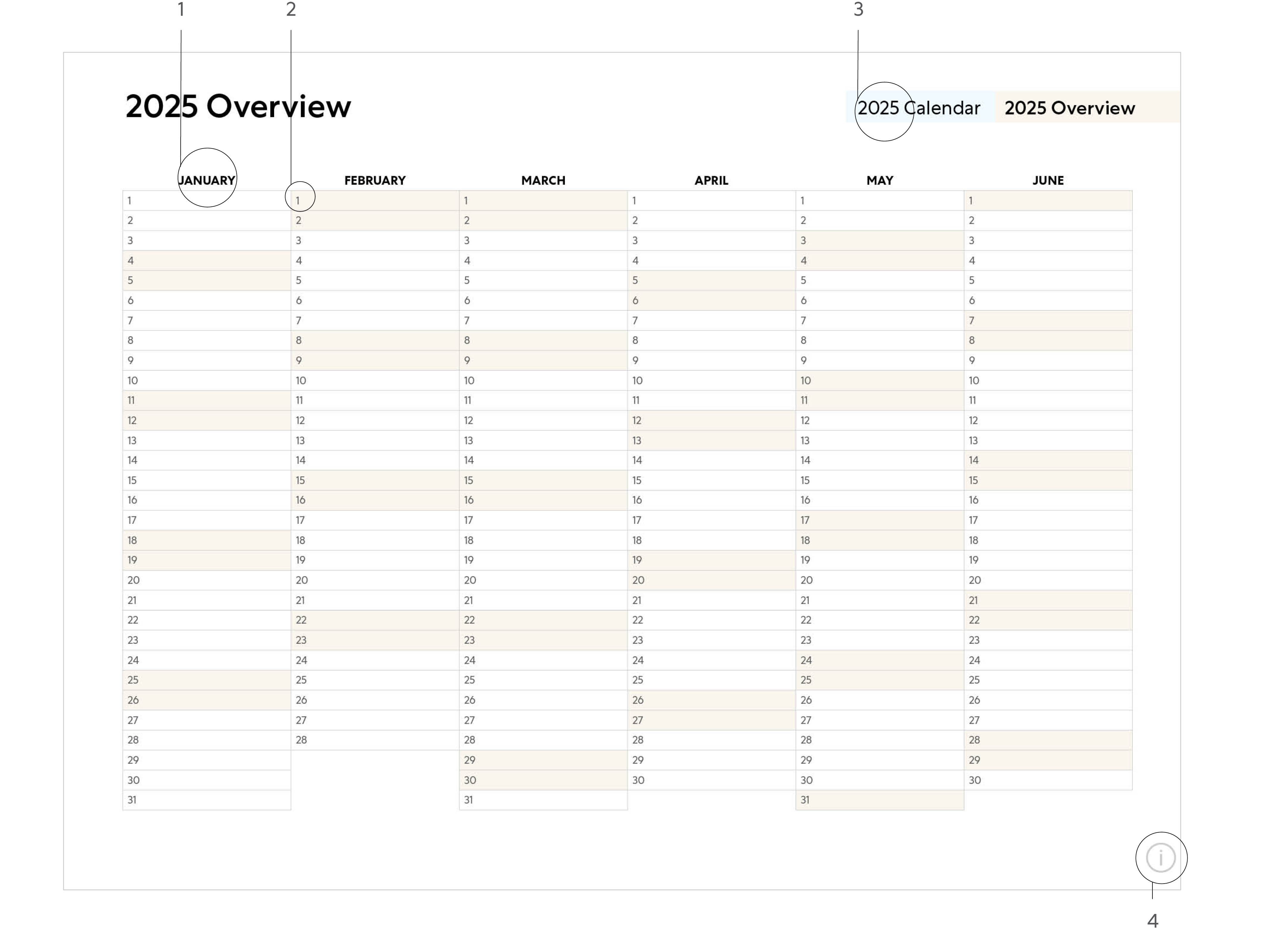
- Tap on any month to navigate to the corresponding month page.
- Tap on any day to navigate to the corresponding day page.
- Tap on the “Calendar” to navigate to the more traditional calendar view.
- Tapping on the ⓘ icon at the bottom right of each page takes you to our “How To” page (where you’re at now) for when you need a refresher, inspiration and helpful tips and tricks.
Planner Month Page

- Tap on any week number to navigate to the corresponding week page.
- Tap on the month name to navigate back to the Year Calendar Page.
- Tap on any day to navigate to the corresponding day page.
- Tap on any month to navigate to the corresponding month page.
- Tapping on the ⓘ icon at the bottom right of each page takes you to our “How To” page (where you’re at now) for when you need a refresher, inspiration and helpful tips and tricks.
Journal Month Page
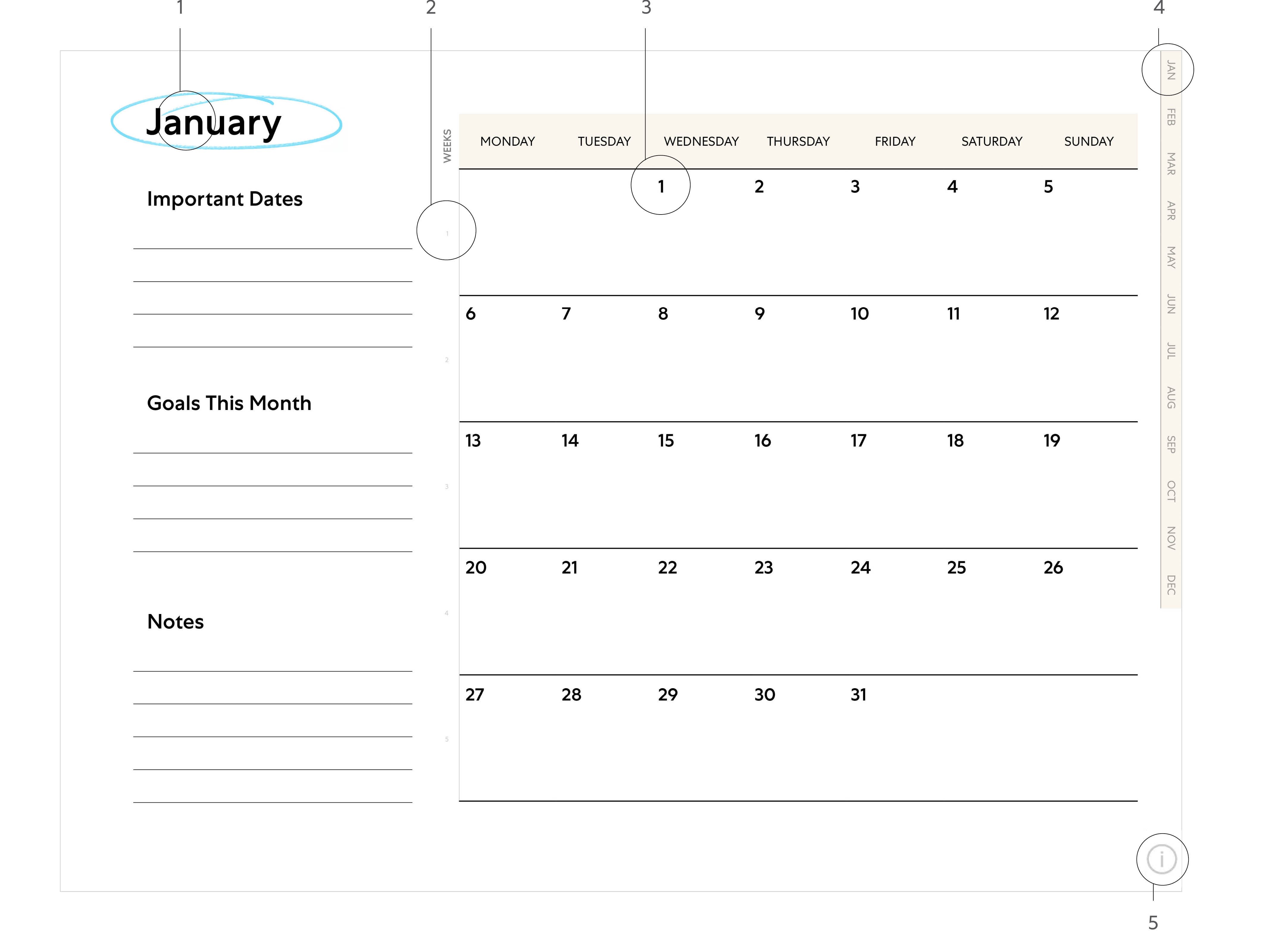
- Tap on the month name to navigate back to the Year Calendar Page.
- Tap on any week number to navigate to the corresponding week page.
- Tap on any day to navigate to the corresponding day page.
- Tap on any month to navigate to the corresponding month page.
- Tapping on the ⓘ icon at the bottom right of each page takes you to our “How To” page (where you’re at now) for when you need a refresher, inspiration and helpful tips and tricks.
Week Page
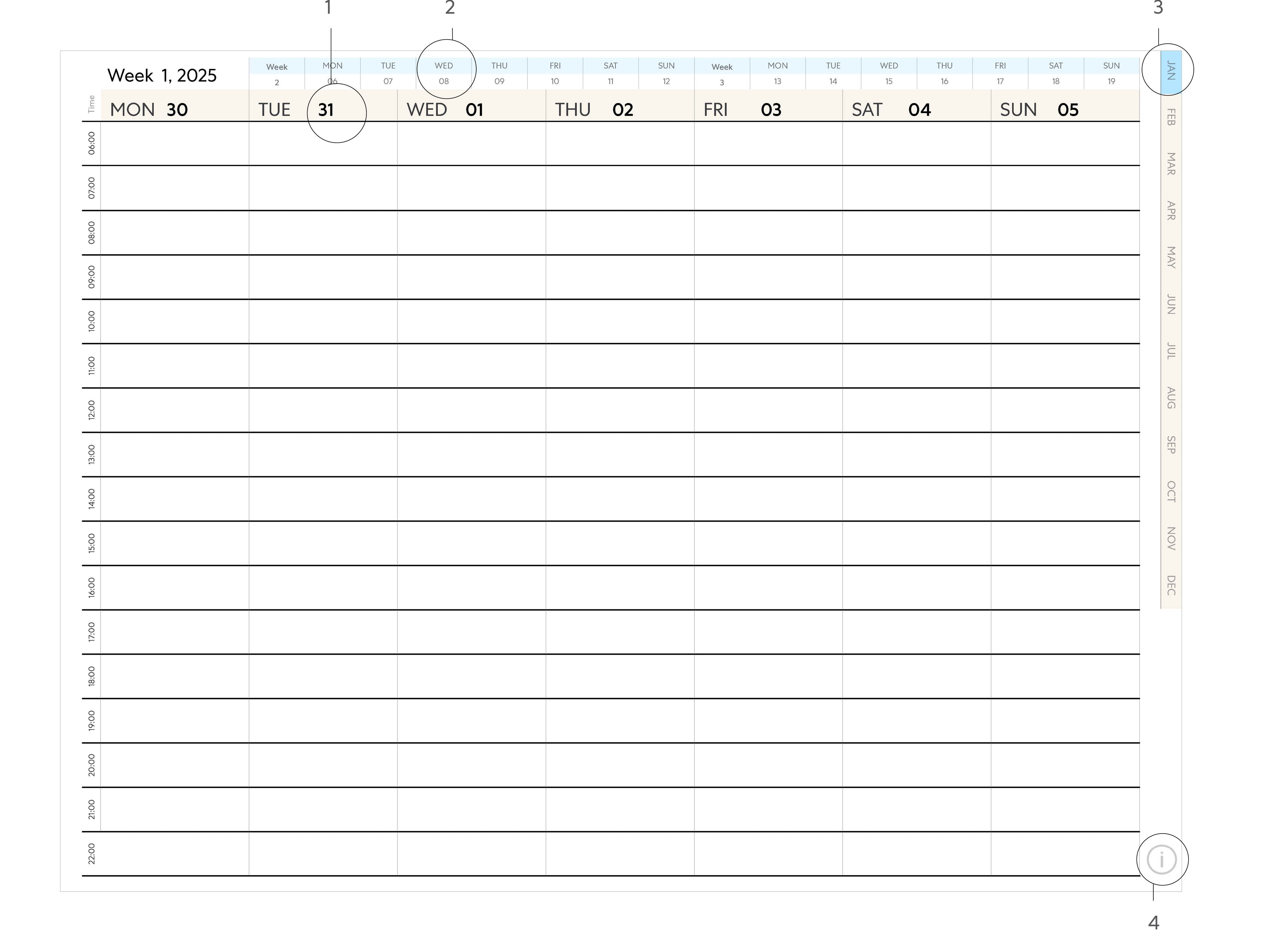
- Tap on any date on the week page to navigate to the corresponding day page.
- The preview ribbon shows a sneak peek of the next two weeks. Tap on any day to navigate to the corresponding day page.
- The month for the current week page is highlighted in blue. Tap any month to navigate to its corresponding month page.
- Tapping on the ⓘ icon at the bottom right of each page takes you to our “How To” page (where you’re at now) for when you need a refresher, inspiration and helpful tips and tricks.
Special planning tip: The week pages have the same dimensions as the day planner schedule, so that you can easily copy-paste your week-page entries into your day planning pages!
Planner Day Page
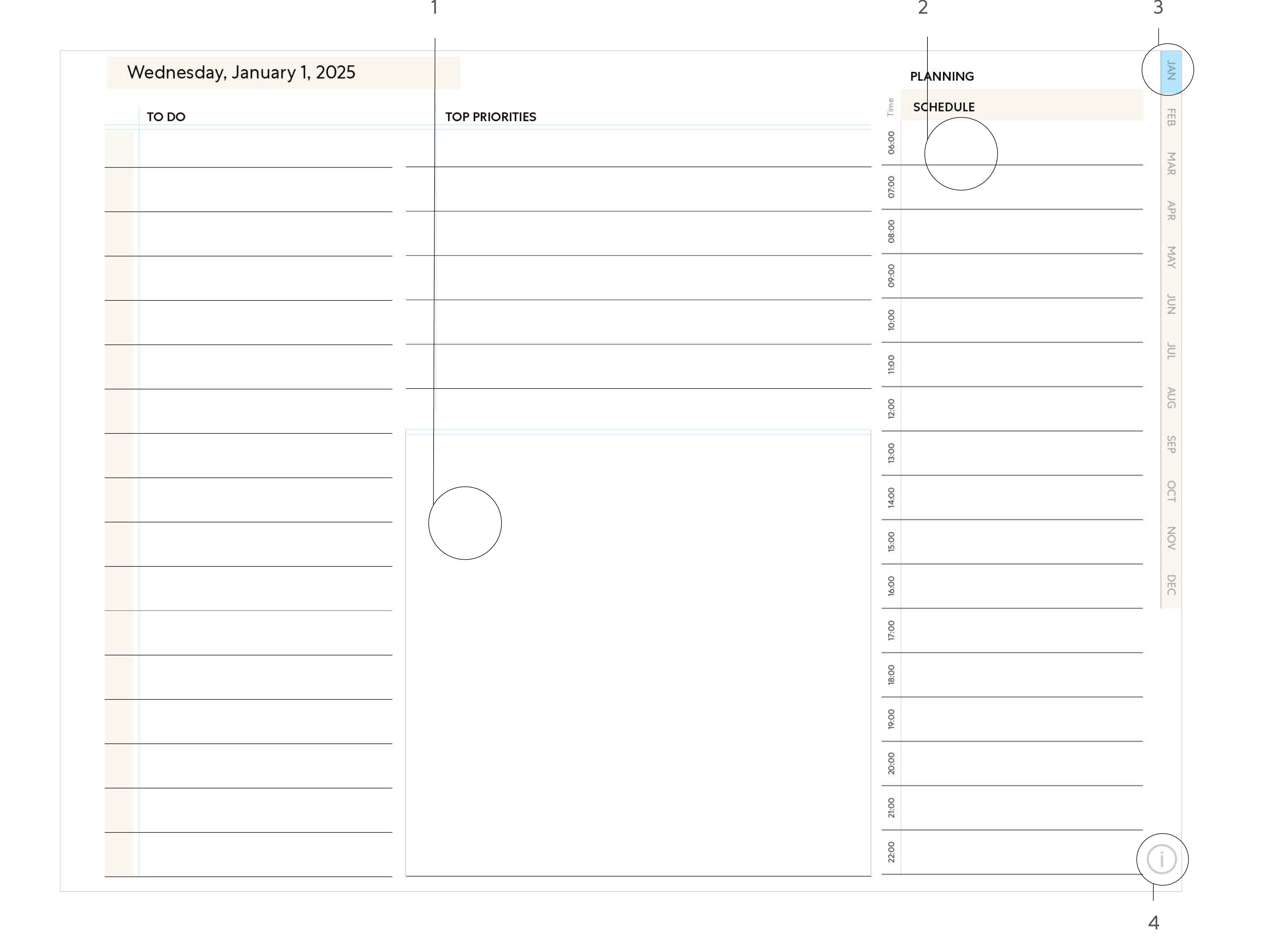
- Use this space to jot down notes, doodle, sketch, or summarise your day.
- The week pages have the same dimensions as the day planner schedule, so that you can easily copy-paste your week-page entries into your day planning pages.
- The month for the current day page is highlighted in blue. Tap any month to navigate to its corresponding month page.
- Tapping on the ⓘ icon at the bottom right of each page takes you to our “How To” page (where you’re at now) for when you need a refresher, inspiration and helpful tips and tricks.
Journal Day Page
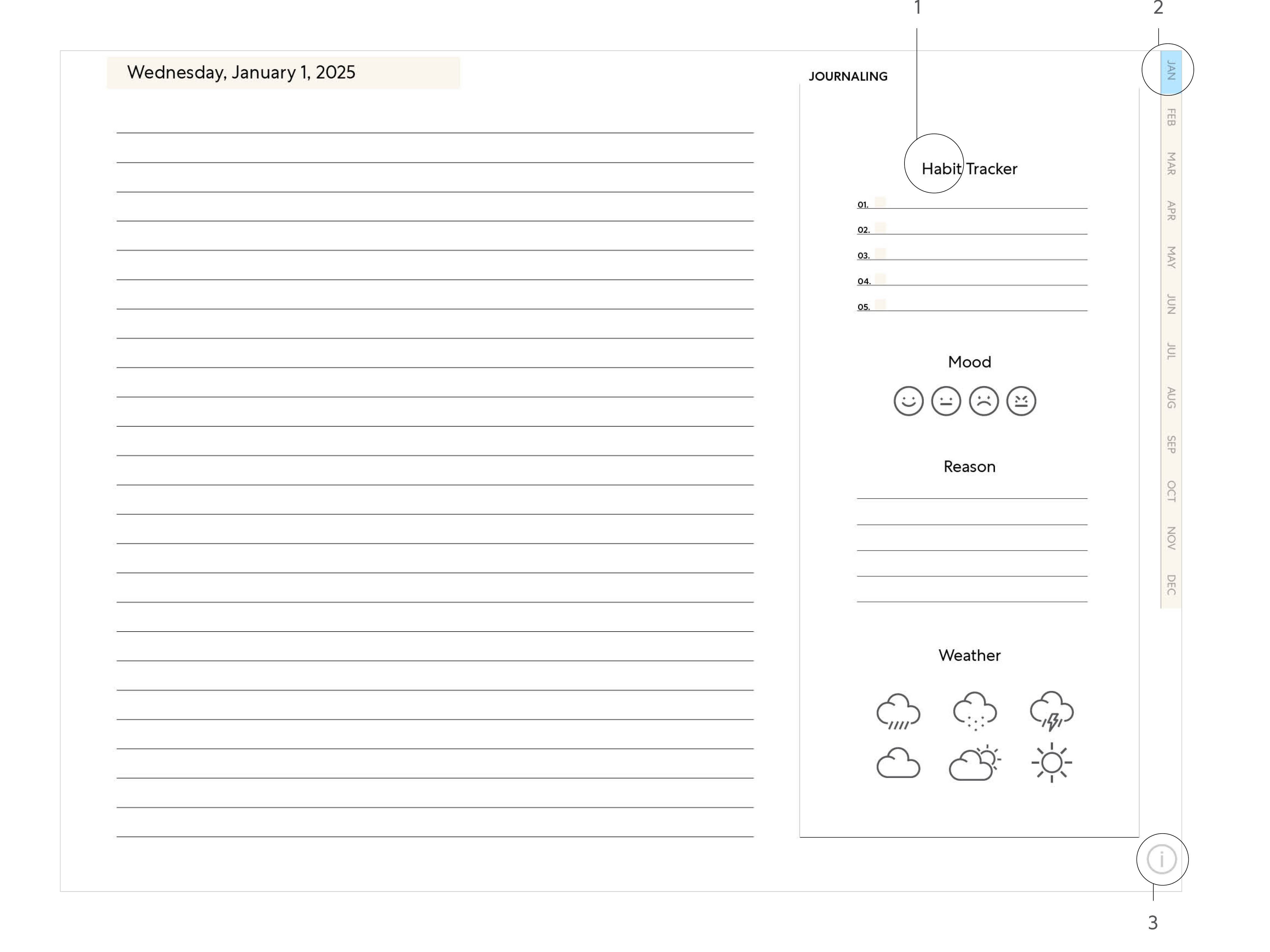
- Tap “Habit Tracker” to navigate to the Legend page and check your tracked habits.
- The month for the current day page is highlighted in blue. Tap any month to navigate to its corresponding month page.
- Tapping on the ⓘ icon at the bottom right of each page takes you to our “How To” page (where you’re at now) for when you need a refresher, inspiration and helpful tips and tricks.
General Tips & Tricks
Make it an “App” in your Home Screen using GoodNotes
Just like you can add websites to your iOS or iPadOS Home Screen, GoodNotes makes it possible to add your Planner and/or Journal to your Home Screen for quicker access. Here’s a YouTube short explaining how to do this: VIDEO
Yearly Journal Review
We recommend you do a yearly planner review before you start the next one. Take your time to scroll through the past year‘s entries and you’ll be surprise of what you may find. We added the mood & weather trackers to better spot patterns over time, which you may uncover in such a yearly review. Also you may find entries of cherished moments that may already fading from your memory. Finish the review by exporting the PDF file into your preferred files archive. For example, our CEO has an iCloud folder where he archives all valuable files for future reference.
Inspiration Ideas
Journaling Prompt Ideas
Our founder Jan’s bullet journaling inspired prompts:
- Morning:
- What would make today meaningful?
- What am I grateful for today?
- What’s the one thing I can do today for which I will thank myself in ten years?
- Evening:
- What went well today? What didn’t go as planned?
- 3 beautiful things I saw, thought and/or experienced today:
- Could I have been more present and/or kind? When & how.
Habit tracking ideas
- Meditation: Did you do it? How many minutes?
- Sleep: What time did you go to bed? How long did you sleep?
- Exercise: What did you do? For how long?
- Quit smoking: Write how many cigarettes you had or how many days you’ve been smoke-free!
- Water: How many cups did you drink?
- Quit complaining: How many times did you complain?
- Be more thankful: How many people did you say thank you to today?